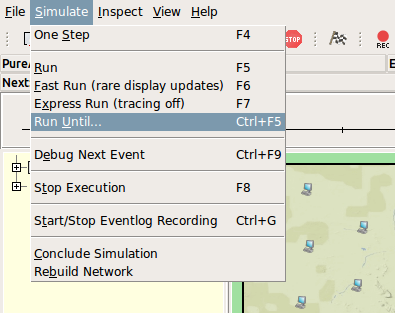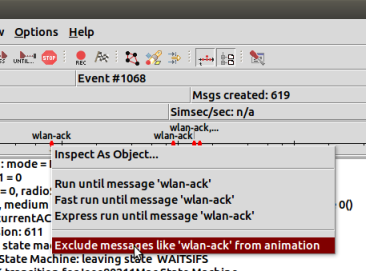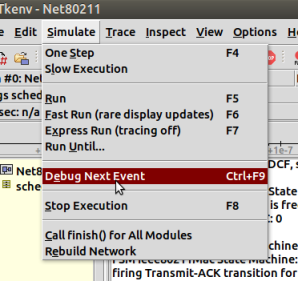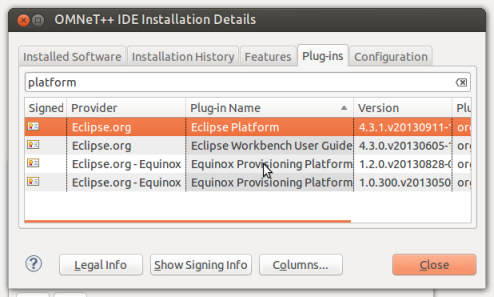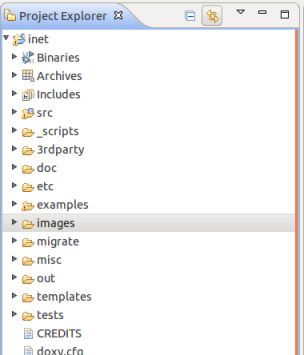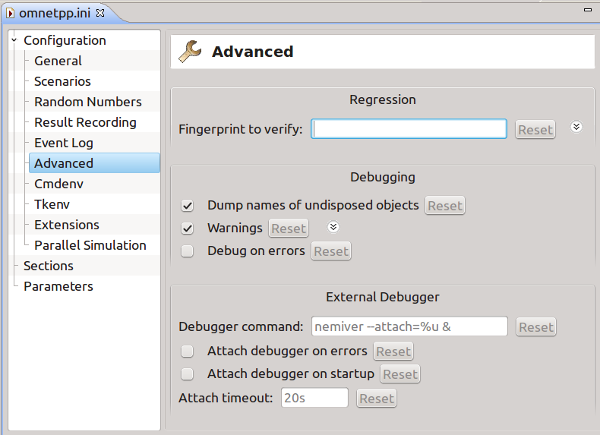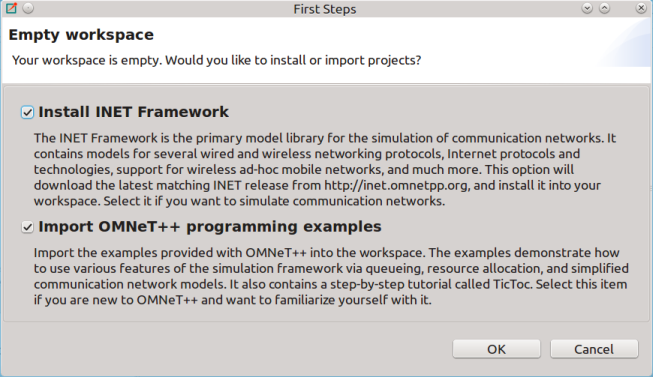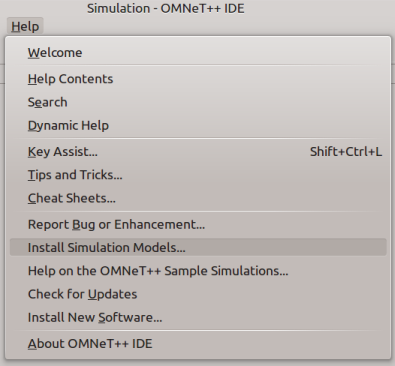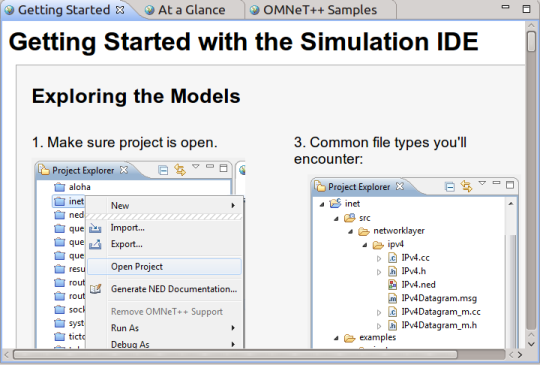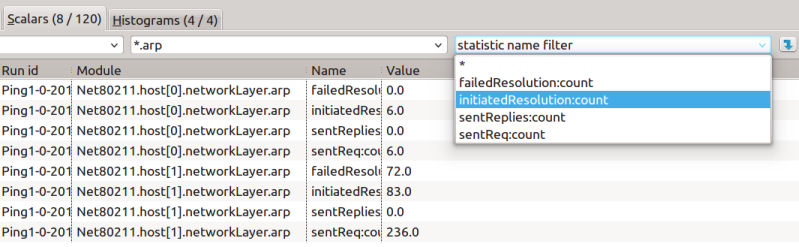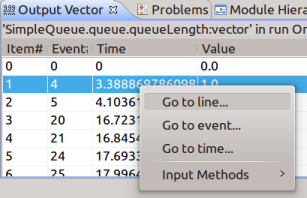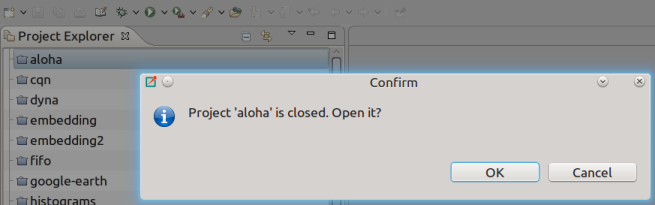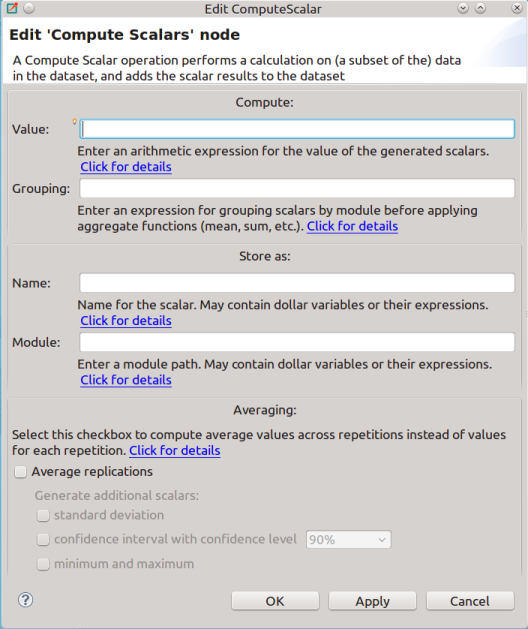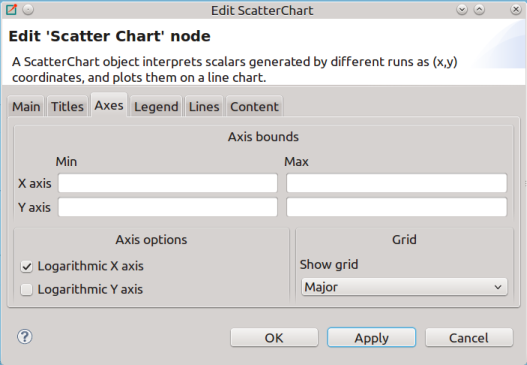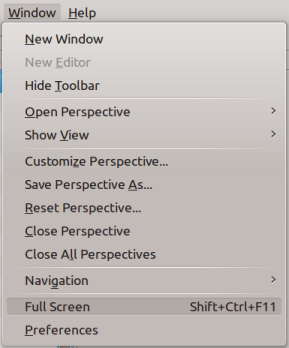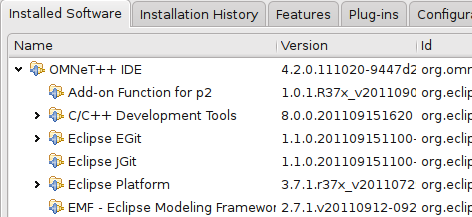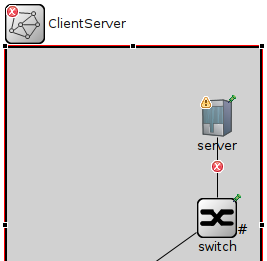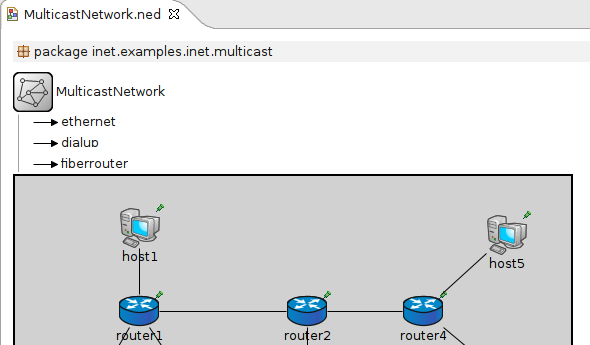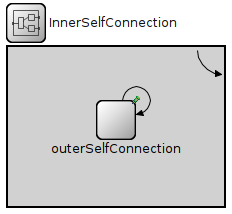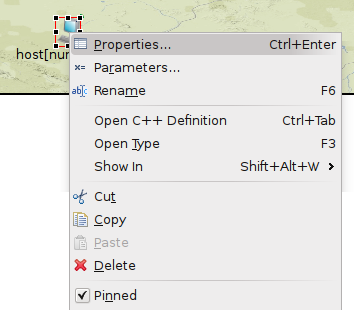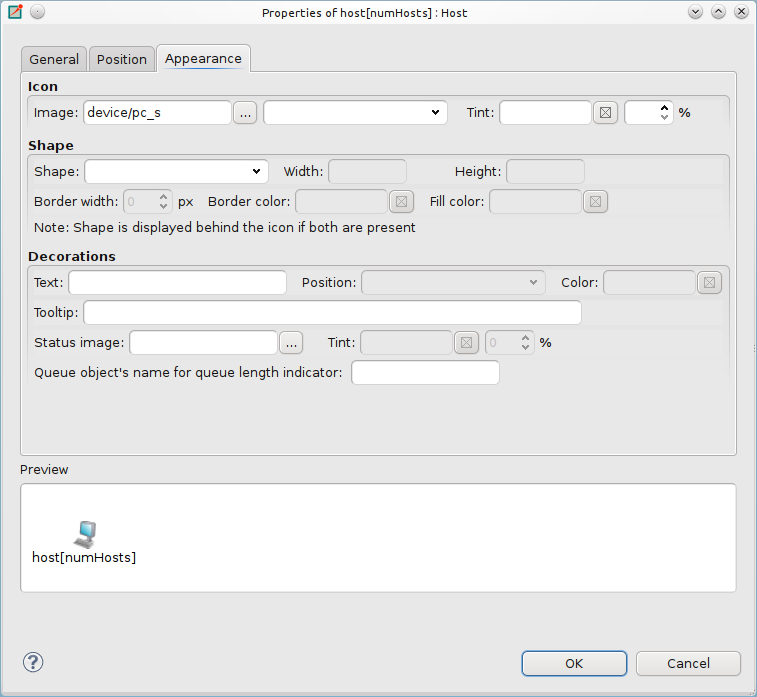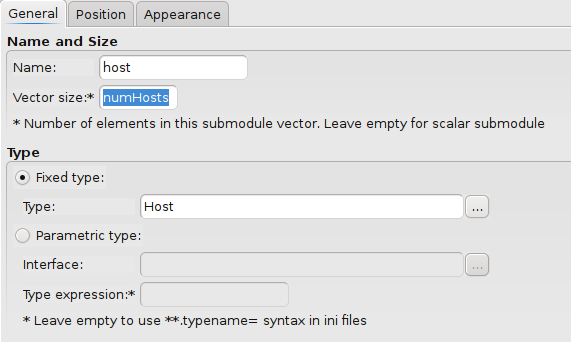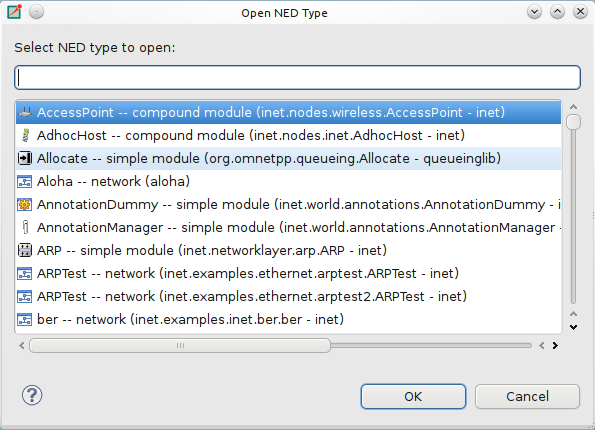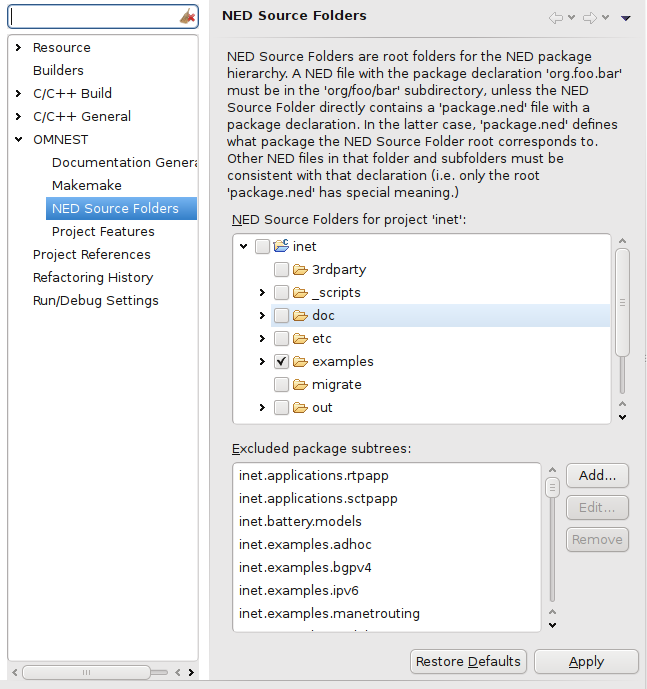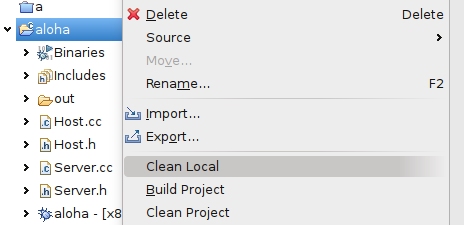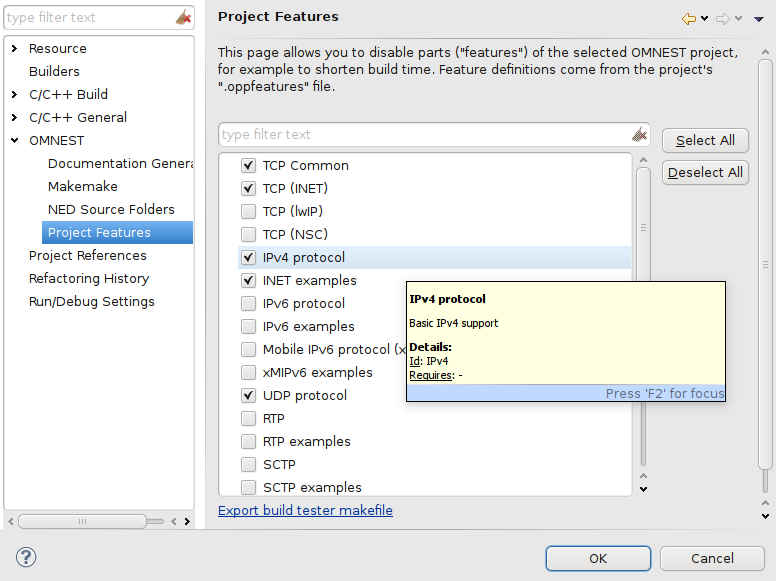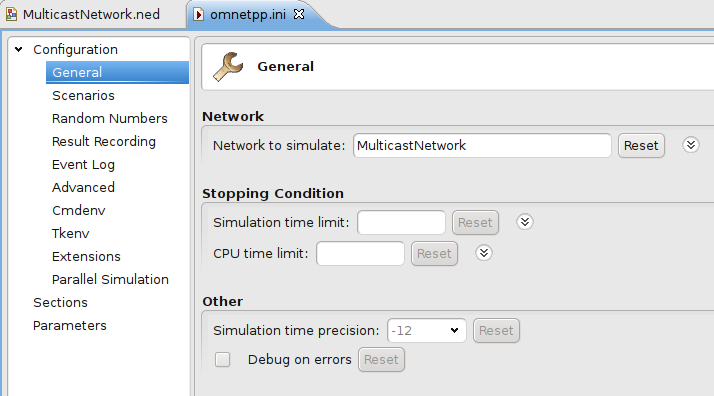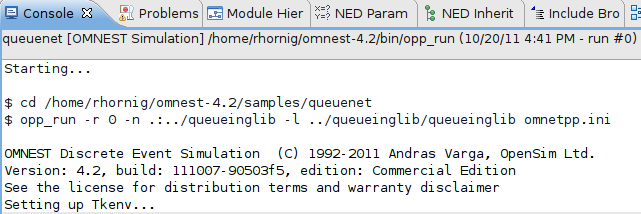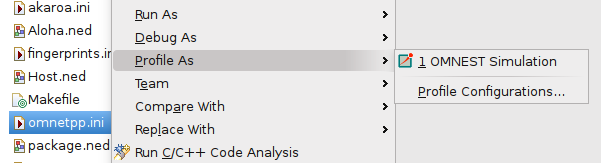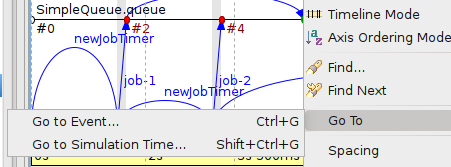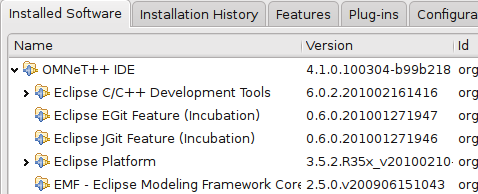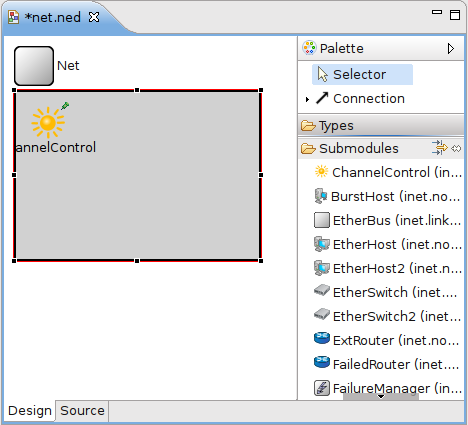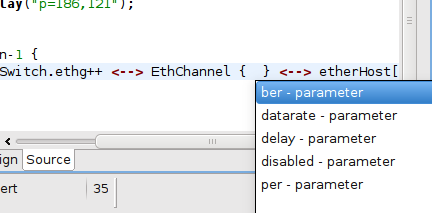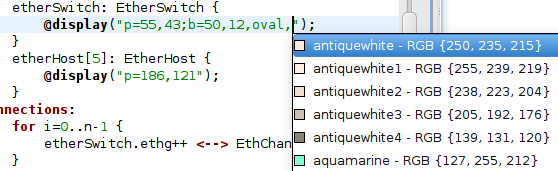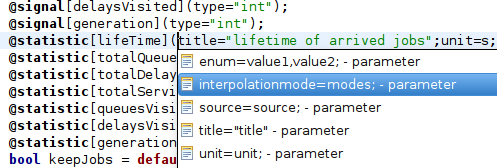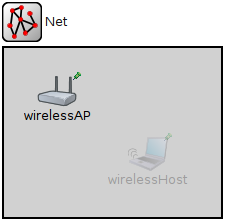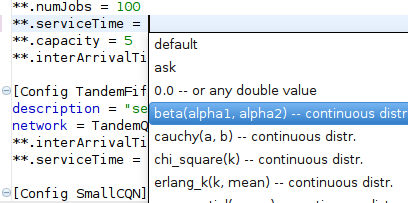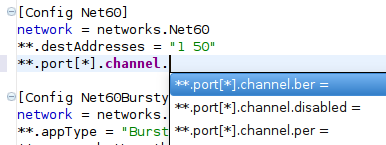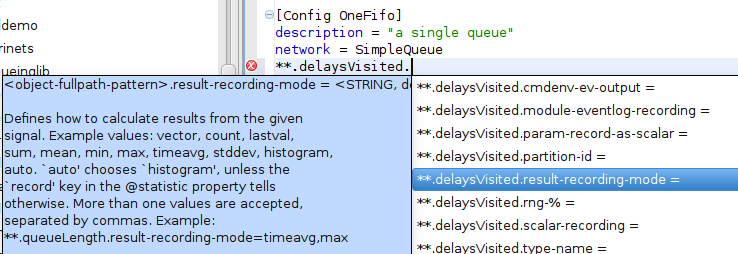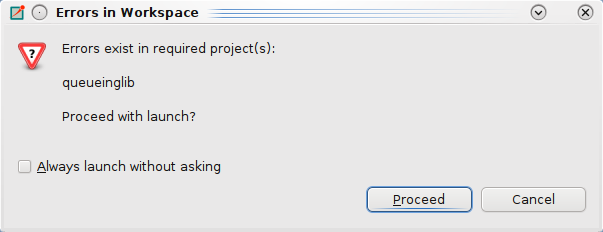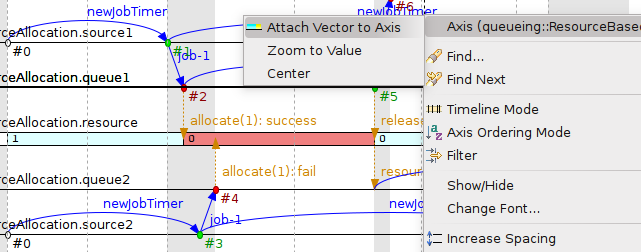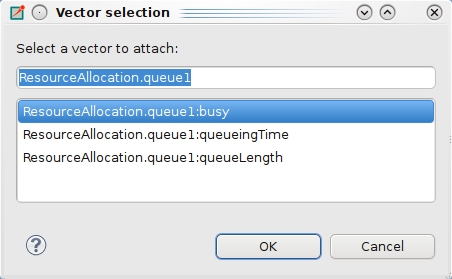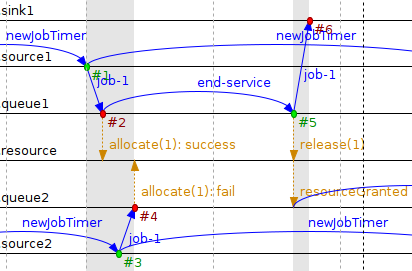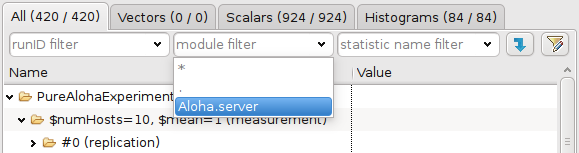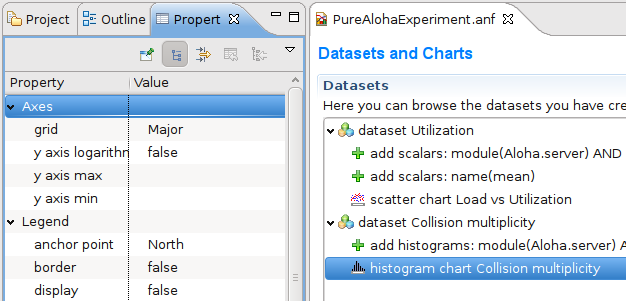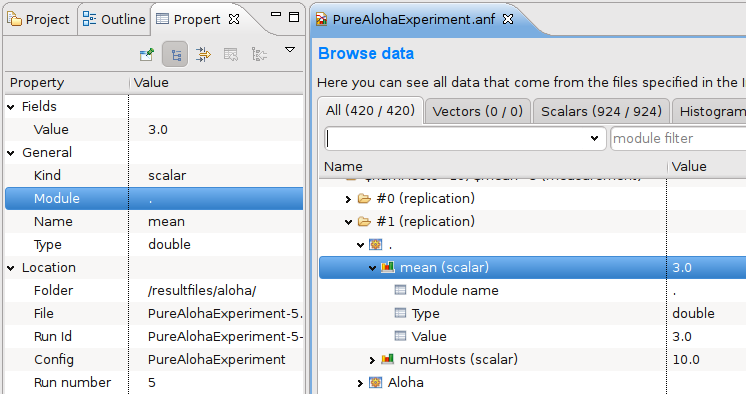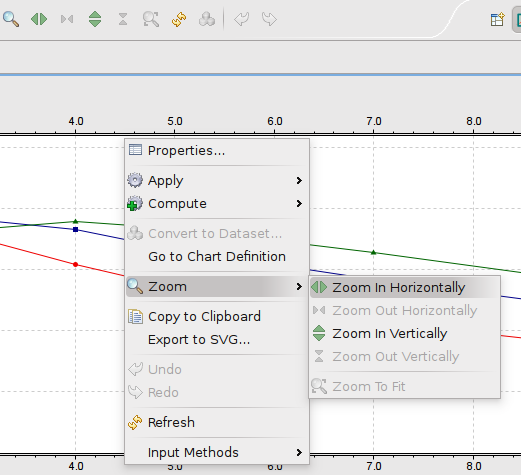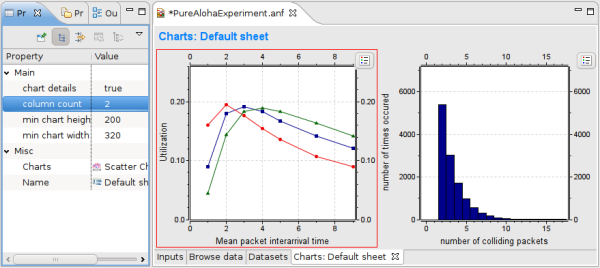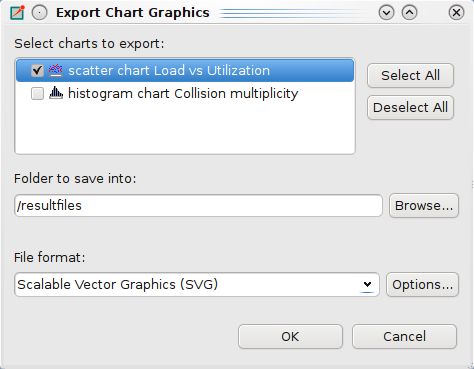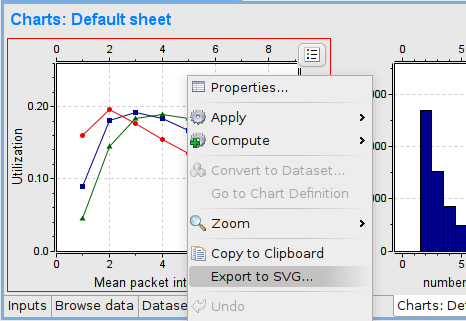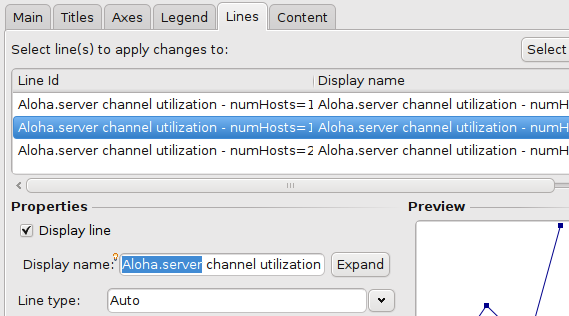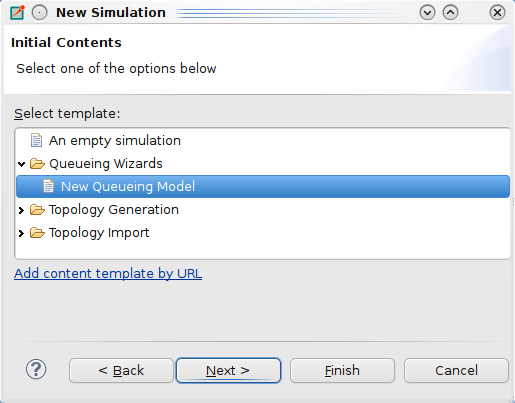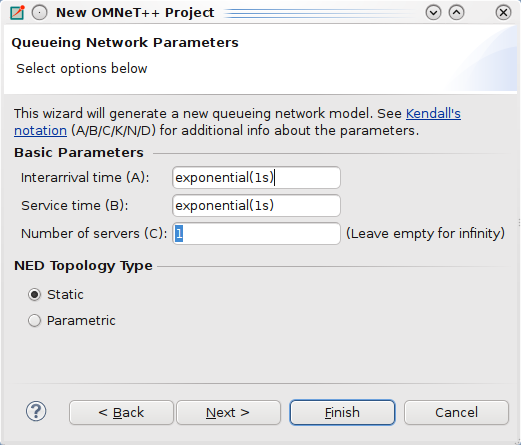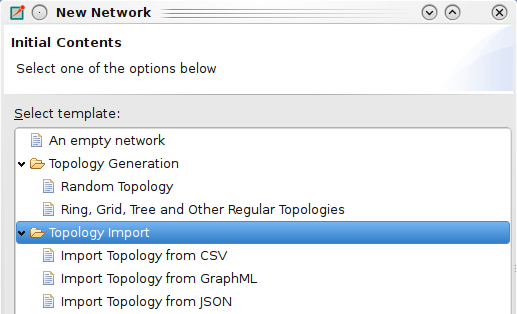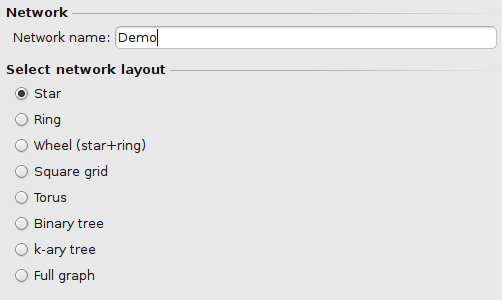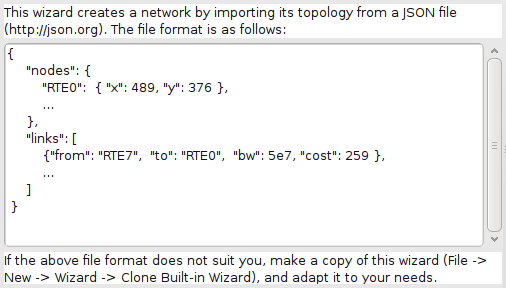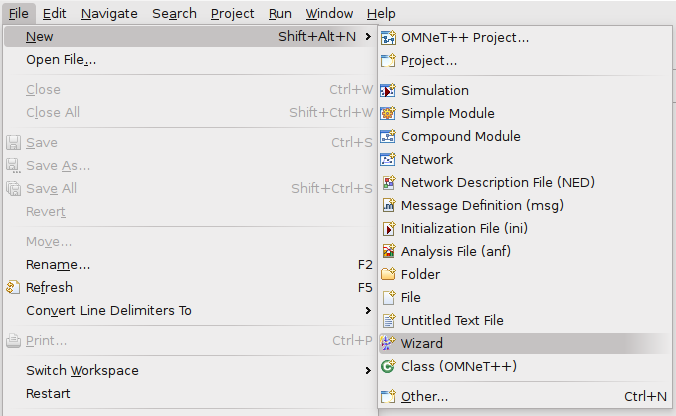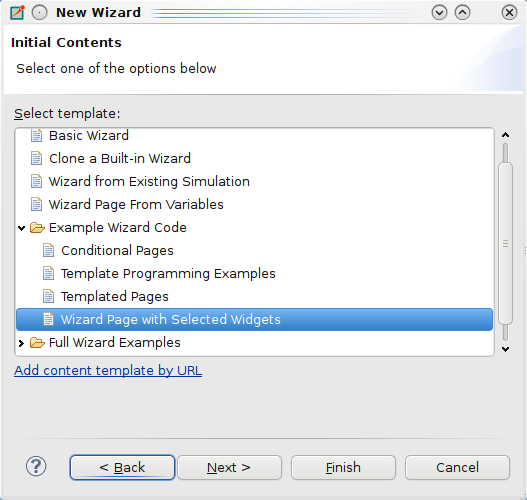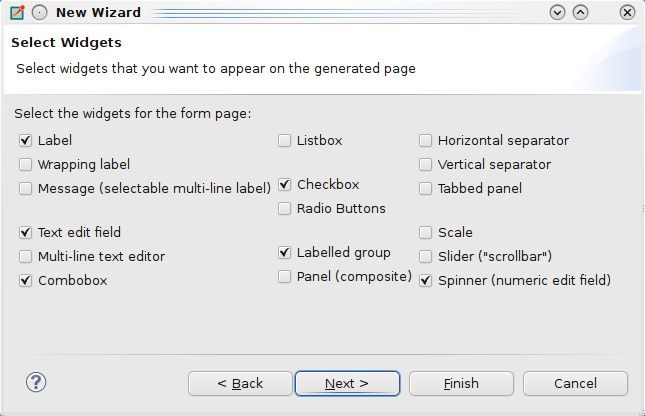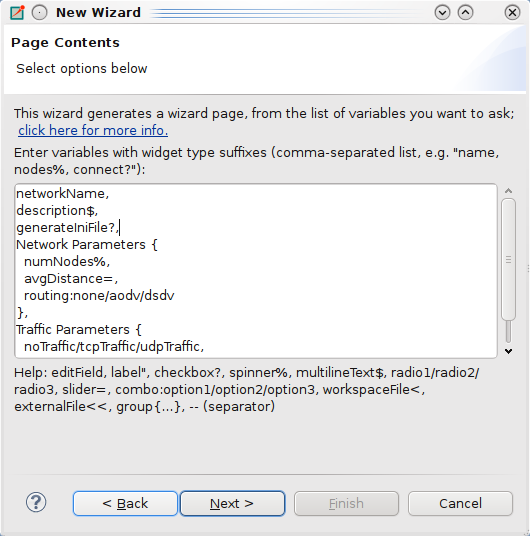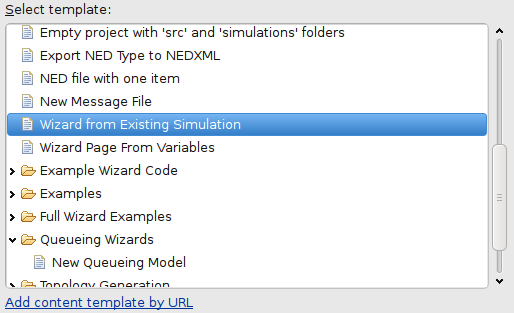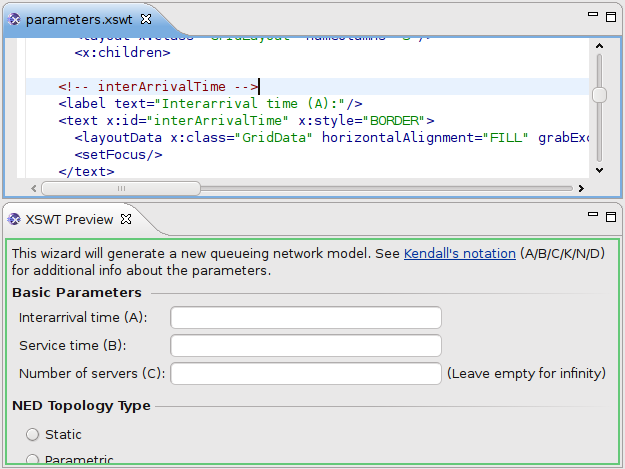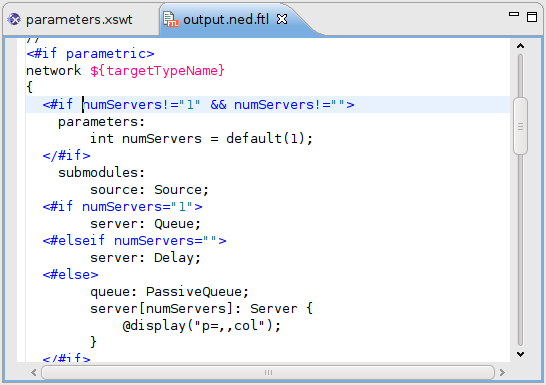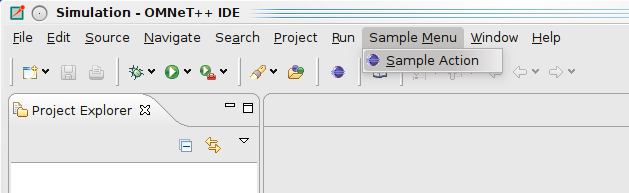Tkenv Usability Improvements
The Tkenv GUI has been redesigned for single-window mode to improve usability and user experience. New inspector windows can still be opened, and they are kept always above the main window.
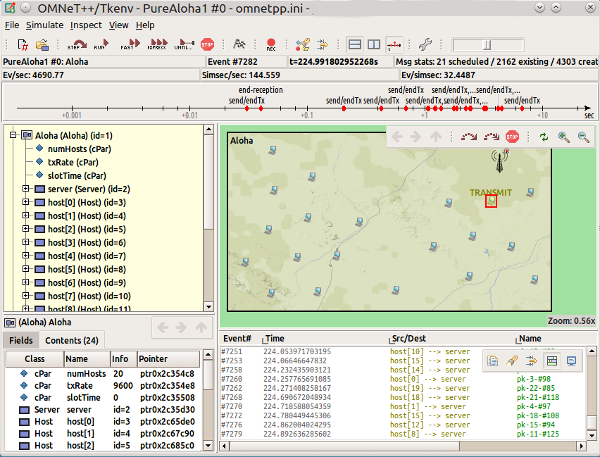
New Look and Feel
Tkenv has also received a new, modern look and feel, due to the use of the Ttk widgets and a custom Ttk theme. This makes a huge difference in looks on all platforms, but especially on OS X. See before (left) and after (right) screenshots.
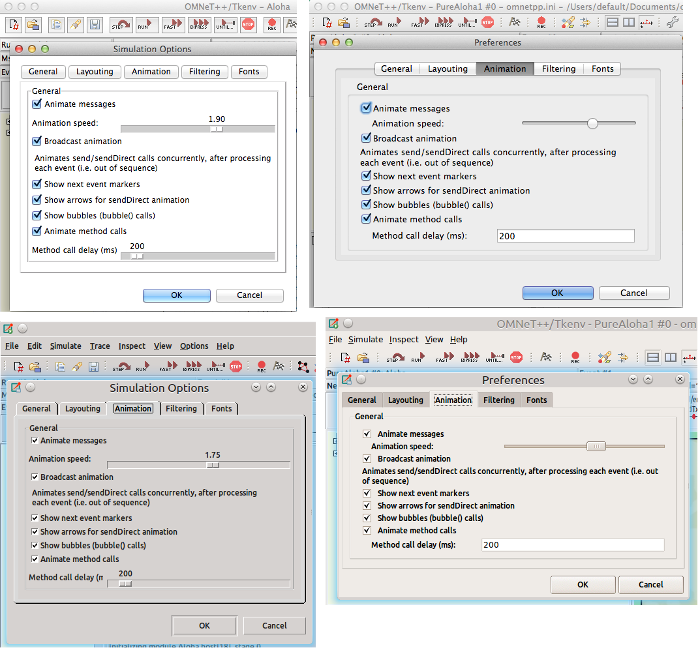
Inspector Navigation History
Inspectors are no longer tied to a single object and visited objects are remembered as navigable history (back/forward/up). Local toolbars were added to the upper right corner of the inspectors with navigation and other context aware actions.

New Message Tracing
Tkenv now stores message sendings and also a clone of corresponding message objects (cMessage), and can show them in the log window. Message printer classes can be contributed to customize the content of the log lines. Switching between the module log and the message trace is possible using the local toolbar in the log inspector window.
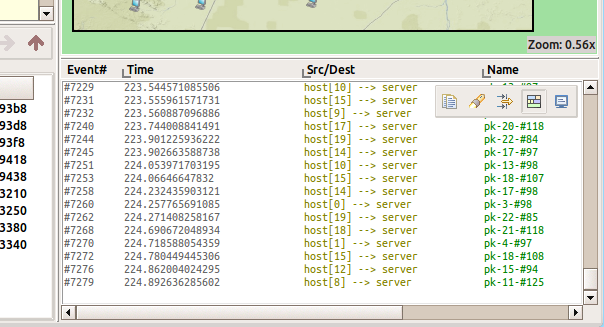
Optimized Status Area
The status area is more concise now (two rows instead of three), and shows more information at the same time. A part of the status area can be turned off to free up vertical space (Ctrl+D).

Main Menu Cleanup
We have reorganized the main menu, removed obsolete menu items and added numerous smaller improvements: additional hotkeys (Ctrl+Plus/Minus for Zoom, Ctrl+F5 Run Until, Ctrl+Q Quit); on-demand scrollbars (i.e. they are hidden when not needed); module graphics now remembers zoom level and settings per NED type; etc.